Connect your iPad to your Mac computer using the USB cable that came with your iPad. Find your iPad in the left panel under 'Devices'. You will see all your photos and videos from your iPad. Click 'Import Photos' button to import all photos Or Click 'Import Selected' button to import one or more photos. Switch to the 'Last Import' tab. Dec 18, 2018 How to Transfer Photos from iPad to Mac/iMac/MacBook with Ease. Ahead of iPad to Mac photo tranfer steps, you should download MacX MediaTrans on your MacBook or iMac. It is compatible with iPhone 6s/6/SE/5s/5, iPad Air, iPad Mini, iPad Pro, etc. Apr 19, 2018 To fully understand how this tool works, here are the steps on how to transfer photos from Mac to iPad. Download ApowerManager on your Mac. Launch the app on both devices and then connect your iPad to the computer using a USB cable. Once connected, you may now start managing your files.
- This guide will show you all the methods that can help transfer photos from iPad to external hard drive on Windows, Mac, or even without computer. By Lena / Last update April 21, 2021 Apple iPad is a good photo shooting and photo post-processing device for professional or amateur photographers.
- When the process finished, go to your Mac screen, and tap Accept to receive the photos from iPad. How to AirDrop from Mac to iPad with ease How To Download Pictures To Computer Iphone. The way to use AirDrop to transfer data from Mac to iPad in the vice versa is similar to that of AirDrop from iPad to Mac.
Applies To: iPhone XS/XS Max/XR, iPhone X, iPhone 8/8 Plus, iPhone 7/7 Plus, iPhone 6/6s, MacBook, MacBook Air, MacBook Pro, iMac, iMac Pro
It's true that you can import photos from your iPhone to Mac using iPhoto - Mac's built-in app that can transfer or manage your iPhone photos. However, if you want to transfer photos from iPhone to Mac with iPhoto, the photos you can copy are limited to the items in Camera Roll. And I guess that's why so many people are searching for 'How to transfer photos from iPhone to Mac without iPhoto,' which will be detailed in this article. If you are one of them, read this article and learn six alternative ways to import photos from iPhone to Mac without iPhoto.
- Option 1. Quickest Way to Import Photos from iPhone to Mac Without iPhoto via All-in-one Transfer tool
- Option 2. How to Import Photos from iPhone to Mac Without iPhoto via Photos App
- Option 3. How to Transfer Photos from iPhone to Mac Without iPhoto via Image Capture
- Option 4. How to Move Photos from iPhone to Mac Without iPhoto via AirDrop
- Option 5. Import photos from iPhone to Mac without iPhoto using iCloud
- Option 6. How to Move Photos from iPhone to Mac Without iPhoto via Email
Option 1. Quickest Way to Import Photos from iPhone to Mac Without iPhoto via All-in-one Transfer tool
To transfer all your iPhone photos in Camera Roll, Photo Stream, and Photo Library to Mac, no matter you want to do it all at once or selectively, you can use the software for iOS data transfer, EaseUS MobiMover, to help you with it. With MobiMover installed on your Mac (MobiMover is also compatible with PC running Windows 7 or later), you can transfer files from iPhone/iPad (in iOS 8 or later) to Mac, from Mac to iPhone/iPad or from one iOS device to another.
Photos: Camera Roll, Photo Library, Photo Stream, Photo Videos
Videos: Movies, TV shows, Music Videos
Audios: Music, Ringtones, Voice Memos, Audiobooks, Playlists

Others: Contacts, Notes, Messages, Voice Mails, Books, and Safari Bookmarks
You can not only transfer photos from iPhone to Mac but also do many other things like transferring photos from iPhone to iPhone or putting music to iPhone with MobiMover. Using MobiMover is a good choice for you when you want to import photos from iPhone to Mac without iPhoto or Photos App. Follow the steps below to easily and quickly transfer photos from iPhone to Mac without using iPhoto.
Step 1. Connect your iPhone to Mac with a USB cable. Run EaseUS MobiMover, choose 'Phone to Mac' and click the 'Next' button to continue.

Step 2. Check the category/categories you want to copy from your iPhone to Mac. As you can see, you can copy other supported files together with photos from your iPhone to Mac all at once. After that, don't forget to customize the storage path for the exported photos unless you want to save them on your desktop.
Step 3. Now, click the 'Transfer' button to start transferring photos or other files from your iPhone to Mac without iTunes. Exporting files from iPhone to Mac with MobiMover is the right way for backup to avoid unexpected data loss.
To your conveniences, MobiMover can also work as an iPhone content manager that enables you to delete/edit the existing files on your iPhone or add new items to your device from computer. Perfect, right? Don't hesitate to have a try.
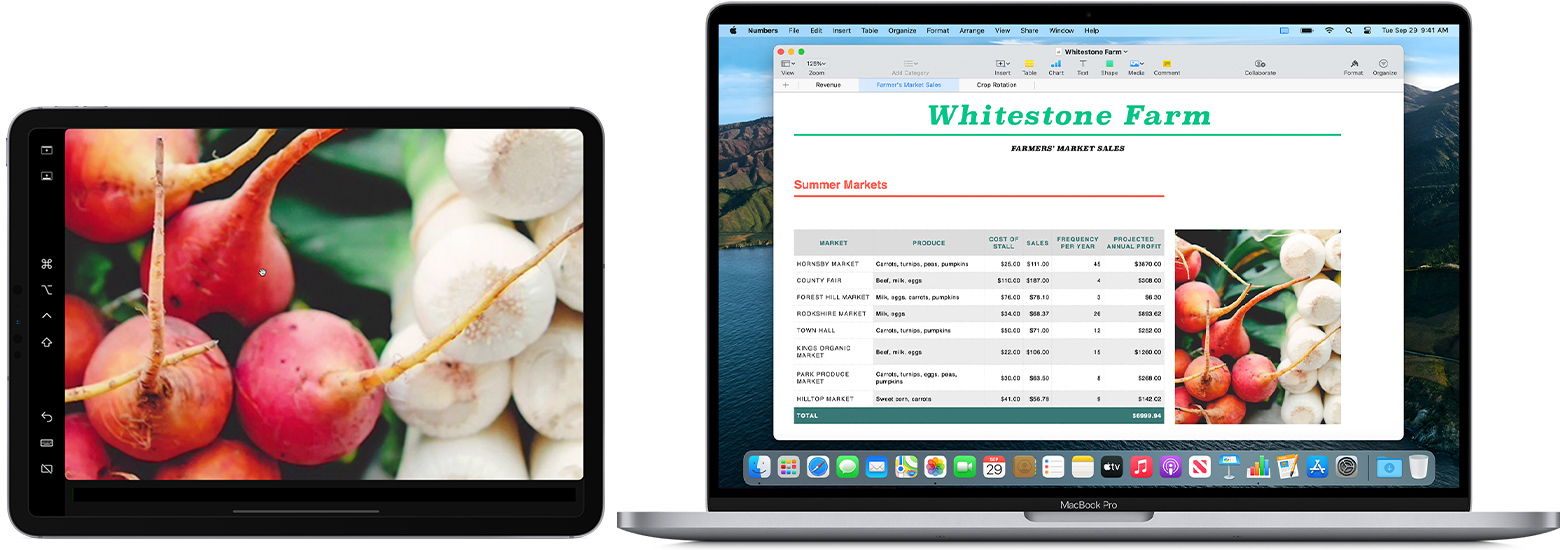
Option 2. How to Import Photos from iPhone to Mac Without iPhoto via Photos App
Photos app is an optional service brought by Apple to replace iPhoto to help iOS users to manage pictures. It is much faster, easier, less cluttered, and has more editing options compared with iPhoto.To use Photos app, you just need to plug your iPhone into the USB port on your Mac and open the Photos app. More detailed steps are shown below.
Step 1. Connect your iPhone to your Mac via a USB cable.
Step 2. Open the Photos app on your Mac, ignore this step if it has opened automatically.
Step 3. Click on the 'Import' option in the upper right of your Photo's screen.
Step 4. Select the photos you want to transfer to Mac and click the 'Import' button to start moving.
Option 3. How to Transfer Photos from iPhone to Mac Without iPhoto via Image Capture
Image Capture makes transferring pictures between iPhone and Mac much easier. And during the transferring process, it won't convert your photo format or reduce image quality.
Step 1. Plug your iPhone to Mac with a USB cable > Open Image Capture application on your Mac (Press Command + Space and tap Image to open Image).
Step 2. From the Image page, select your iPhone from the device list.
Step 3. Then, you'll see a list of your photos along with some technical information like file sizes, file types, width, and height..
Step 4. You can click on the 'Import' button to transfer the selected photos or click on 'Import All' to transfer all images.
Option 4. How to Move Photos from iPhone to Mac Without iPhoto via AirDrop
If you want to import photos from iPhone to Mac without iPhoto and want to transfer photos from iPhone to Mac without cable at the same time, using AirDrop can meet your needs.
Step 1. Turn on AirDrop on your Mac.
- Go to Finder > Go > AirDrop and switch on Bluetooth and WiFi to turn on AirDrop on your Mac.
- Set the option Allow to be discovered by as Everyone or Contacts Only.
Step 2. Turn on AirDrop on iPhone.
- Swipe up from the bottom of your iPhone screen to open Control Center.
- Press deeply on the module where Airplane Mode locates in, tap on AirDrop and set your iPhone to be discovered by Contacts Only or Everyone.
Step 3. Transfer photos from iPhone to Mac.
- Open Photos App on your iPhone.
- Select the photos you want to import from your iPhone to Mac.
- Click the Share button and click the name of your Mac in the AirDrop section to import photos from iPhone to Mac without iPhoto.
Option 5. Import photos from iPhone to Mac without iPhoto using iCloud
Similarly, you can use iCloud to copy photos from iPhone to Mac without iPhoto wirelessly. Go to Settings > [your name] > iCloud > Photos and turn on iCloud Photo Library on your iPhone and then follow the steps below to transfer photos from iPhone to Mac without iPhoto using iCloud.
Step 1. Go to visit iCloud.comfrom your Mac.
Step 2. Login into iCloud with your Apple ID and password which you use to sign into iCloud on your iPhone.
Step 3. Choose Photos among the options and then you will see the photos on your iPhone.
Step 4. Select the photos you'd like to import from iPhone to your Mac and then click the Download Selected items icon at the top right corner of your screen. By doing so, you can transfer photos from iPhone to Mac without iPhoto.
You can use the similar way to download iCloud photos to PC if you need.
Option 6. How to Move Photos from iPhone to Mac Without iPhoto via Email
Email is the last option to move photos. This method can be used to send one or two pictures since it is very slow to transfer.
How To Download Pictures From Ipad To Mac Computer
Step 1. Open the Photos app on your iPhone > Select the Photos you'd like to move to Mac.
Coleccion de oraciones escogidas allan kardec pdf. Step 2. Click on the 'Share' button and select 'Email.'
Step 3. Enter your email address.
Step 4. Login your Email on the Mac and download the photos to your Mac.
The Bottom Line
By reading our post, you can know all possible ways to transfer photos from iPhone to Mac without iPhoto. Of the six methods, the first one is the optimal choice, since EaseUS MobiMover can help you move all kinds of iOS data, including photos from iPhone to Mac. Besides, it has some additional functions like video downloader and iOS unlocker, which are worth exploring. Now, you can free download this application on your Mac to transfer iPhone photos to Mac without using iPhoto.
If you’ve got photos and images on your iPad that you want to transfer to a Mac or Windows PC there are a number of ways you can go about it. Today I’d like to offer a quick rundown of a few methods that I find to be the easiest and the fastest by far:
Here they are:
Photo Transfer App
Photo Transfer App does just what its name would suggest. It has a easy to use interface with no extra bells and whistles – and just makes it fast and simple to transfer photos between your iPads, iPhones, and computers on a local WiFi network.
The app costs $2.99 and can be installed on both the iPad and the iPhone.
To transfer photos to your Mac or Windows PC you open Photo Transfer App, select the Send button (shown above) and then select which sort of device you want to send to – Windows computer, Mac computer, or another iOS or another device (an iOS or Android mobile device).
Then you just follow a simple on-screen instruction to type an address into a web browser on your Mac or Windows PC, select what resolution you’d like to download your photos at, and click a Download button.
Just as a quick example, it took around 30 seconds to download a .zip file with 75 iPad photos at full resolution.
Dropbox or Similar File Sync Services
There are a number of excellent online file sync services that you can use to keep photos available to you anywhere that you have web access. Dropbox is one of the very best of these, but you could also look at Box, Cubby, SugarSync, Google Drive, and others.
All of these have free apps for the iPad and all offer some amount of free storage space, and then reasonably priced plans for increasing your storage space. Dropbox offers 2GB of free space and 100GB for around $99 per year.
Dropbox has a handy feature that allows you to automatically upload all your iPad photos. You can enable or disable this feature with just a few taps within the app and then just forget about it – and you’ll have access to all your photos on our PC in your Dropbox folder. If you have an iPad with WiFi and Cellular connectivity, you can set whether automatic uploads are done over WiFi only (to avoid cellular data usage charges) or over both WiFi and Cellular.
You can also upload photos to Dropbox manually, and you can create folders within the app on the iPad too. So, for example, you could make folders for months or events or people within Dropboxx and then upload relevant photos to each of those as and when you have new ones.
The other file sync services mentioned above have similar capabilities.
Image Capture and Windows Import Pictures
If you don’t want to pay for Photo Transfer App and don’t like the idea of using online sync services, the fastest way to move photos from an iPad to a computer via a USB connection is to use one of these two apps: Image Capture on a Mac, or Windows Import Pictures and Videos on a Windows PC.
For this method, you need to connect your iPad via its sync/charge cable to your Mac or Windows PC. Close iTunes as you won’t need it. As soon as you connect the iPad the Image Capture app will open (on a Mac) or the Windows Import Pictures and Videos popup will appear.
After a minute or two (depending on how large your iPad photo library is, all your images should be shown as thumbnails within the Image Capture or Windows Import Pictures app. Then you can select individual images to import or choose to Import All. You can also choose which folder to import your images to.
—————————————————————————————————————————–
Some of you may notice that I have not mentioned the iCloud Photo Stream feature here. I haven’t forgotten about it, and Photo Stream can be very useful – but I’ve left it out here for two reasons:
— Photo Stream itself is generally quite slow. I can take 10 new photos on an iPhone sitting three feet away from an iPad on the same home WiFi network and not see all the photos on the iPad after 5 minutes. Using Photo Transfer App or Dropbox I can see all of them in under 2 minutes, easily.
How To Download Pictures From Ipad To Mac Air
— Photo Stream pairs up with iPhoto on the Mac, and I find iPhoto to be ridiculously slow and even worse a bloated app that slows down the entire Mac when it’s in use. I never intentionally use it for anything at all.
So there’s my rundown of the fastest ways to get photos from an iPad to a computer. If you have alternative suggestions, I’d love to hear them in the comments.