How To Install Edius Pro 2019 Without Errors on Windows PC. Follow simple step by step video tutorial guide to install Edius Pro 2019 successfully.
Video Tutorial – Edius Pro 2019 PC Installation Guide
IDM 6.39 Build 2 With CRACK (2021) Full TESTED. August 10, 2021 August 10, 2021. IObit Uninstaller Pro 11.0.1.14 With Crack. September 10, 2021 September 10, 2021.
- Sep 16, 2020 Edius Pro 2019 is a fast, flexible and convenient application with a modern intuitive user interface which includes unlimited video, audio, title, and graphics tracks. It has Improved H.264/AVC decoder and encoder, support for the latest colour space for Log and RAW files. Users can accelerate 4K H.264/H.265 playback using Intel Quick Sync Video.
- Edius v6.5 on a 32 bit version of Win 10 32 works fine. I7 3930K, Win 10 pro 64 Bit. ASUS P9X79-Deluxe. PS Thermaltake 1kW. Graphics Gigabyte GTX1660 OC. OS:Intel 535 SSD 480 GB, Data: two 2TB WD Cavier Black, RAID 0. Cameras: Sony EX1, AX100, x1000v, A7R4, DJI Mavic 2 Pro.
- EDIUS version 9.55.77611 released; EDIUS X Crossgrade available now – save 30%! T2 Trade-in Promotion running from now until 31st July 2021; EDIUS X Version released.
Below are Additional Resources Which You Might Need
So you might be thinking why we launched this video tutorial guide for installation of Edius Pro 2019. Well not every user is an geek and expert technical PC User. Because with every passing day software installation is getting more and more difficult. Now companies have hardned the security of softwares. So it gives tough time to users to follow simple readme guide to install softwares like Edius Pro 2019. Therefore we have setup this forum to ease the installation of complex software like Edius Pro 2019. So if you are one of those user who just got a heavy software after using hgh data bandwidth and now are in deep trouble wondering how to make Edius Pro 2019 work successfully 100%.
We are aware of the fact that You might find several random guides online, but our aim on this forum is to build big community and one single platform for troubleshooters and PC issue debuggers. Later on we will start covering Mac OS X issues as well. So if your Edius Pro 2019 won’t start after installation. Then don’t worry because of Edius Pro 2019 errors and problems. So if you get any errors such as Edius Pro 2019 is crashed. Or you are getting Edius Pro 2019 has stopped working. Then your search is finally over. The below provided easy video guide will definitly solve it and you will have working full setup of Edius Pro 2019.
We have compiled this for newbies and beginners to follow easy steps to Install Edius Pro 2019. So you won’t get error such as setup of Edius Pro 2019 is corrupted or is missing files. Secondly the Fix files for Edius Pro 2019 are also included in guide as part of steps. Secondly error like Edius Pro 2019 is not valid ISO or zip” etc will not appear.
So if you are already tired of searching answers to Edius Pro 2019 Errors on Windows PC then you are now at right place. We’ll help you to troubleshoot every problem and installation issue in Edius Pro 2019. If your Edius Pro 2019 is crashing after installation. Then we’ll tell you how to fix Edius Pro 2019 Crash after installation is completed. It will help you to fix this error. If you are searching how to install Edius Pro 2019 from ISO file. Then don’t worry. The above video below will guide you how to install Edius Pro 2019 from ISO file without burning CD or DVD. So burning is not mandatory.
Still if your problems are not resolved after following complete steps. Then please leave a comment below and we will help you to fix the problem. Because we understand your frustration.

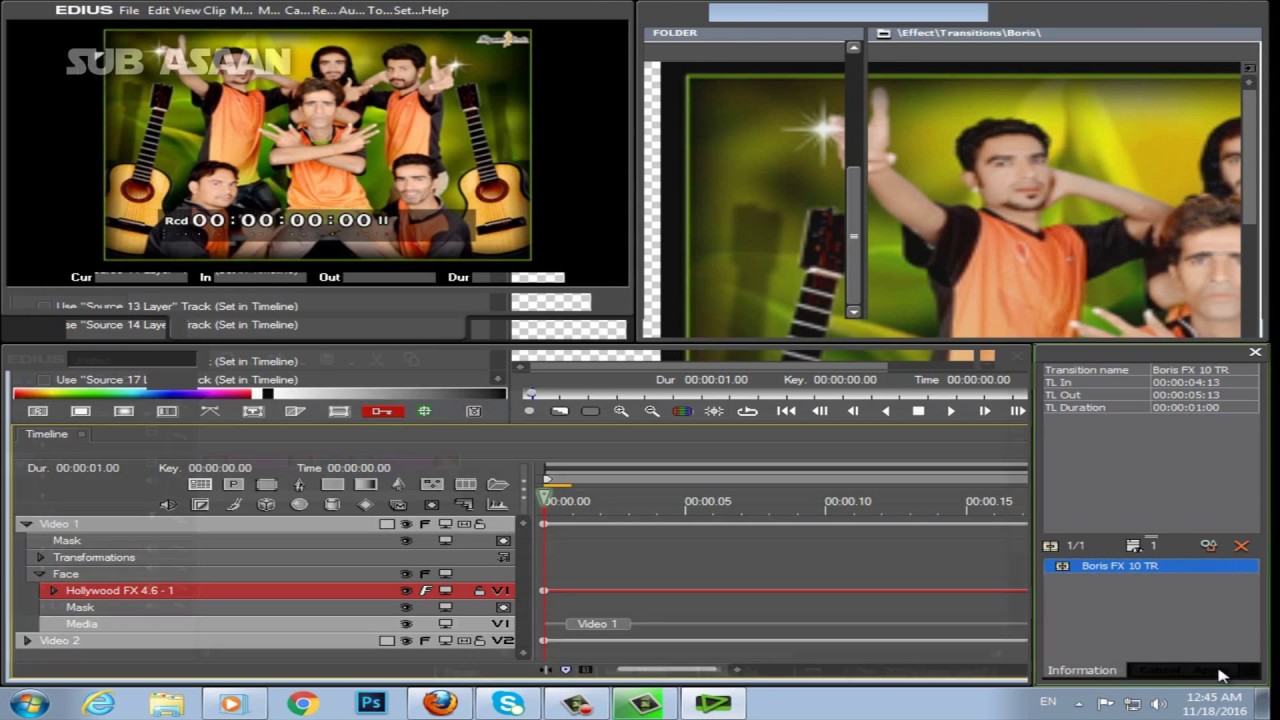
Related Guides
This Post was Last Updated On: November 10, 2020
Changing the Display of the Preview Window
The following explains how to change the display of the preview window.
Switching Between Single Mode/Dual Mode
You can switch the preview window between the single mode or dual mode.
The display of the preview window switches to single or dual mode.
To switch between the Player and Recorder in the single mode, click [Change to Player] or [Change to Recorder].
You can switch between the Player and Recorder by the following shortcut keys:
Switching to the Player: [Ctrl] + [Alt] + [P]
Switching to the Recorder: [Ctrl] + [Alt] + [R]
Switching to the Player/Recorder: [Tab]
Full Screen View of Preview Window
Video displayed in the preview window can be displayed in full screen view.
Edius 6 Free Download
Assign in advance which video, such as Player or Recorder video, or video from a selected camera in the multicam mode, is to be displayed in full screen view on each monitor connected to your PC.
The occurrence of combing (vertical comb-like stripes) is normal when interlaced images are previewed in full screen view.
When previewing on a PC, the same quality as in hardware preview out cannot be assured. Since there is a difference between refresh rate of a PC monitor and the internal frame refresh rate of EDIUS, the same field may be displayed multiple times in the preview window and fields that should be displayed may not be displayed. Also, the same phenomenon may sometimes occur at a non-uniform display frequency depending on the performance of the CPU or GPU.
When [All] is clicked, all monitors that have been set to full screen view at [Preview] in [User Settings] → [Monitor] can be displayed as full screen view.
Double-click the preview window.
Perform the following to cancel full screen view:
Click [View] on the menu bar, and click [Full Screen Preview] → monitor number.
Double-click the monitor set to full screen view.

Edius 6 Reviews
Rotation Display of Preview Window
The preview window can be displayed rotated by 90 degrees.
Edius 6 Coming Soon
When [All] is clicked, all monitors that have been set to full screen view at [Preview] in [User Settings] → [Monitor] can be displayed in full screen view.
Click [View] on the menu bar, and click [Rotate Preview] → [Standard] to return the window to its original state.
Rotation of the preview can be set to each individual sequence. To maintain rotation of the preview when a project is next opened, set rotation of the preview as desired to each sequence, and then save the project.
When a new project or sequence is created, the orientation of the preview window will be standard (i.e. rotation off).
Showing/Hiding Preview Window
Switch the show/hide setting for the safe area, center, and zebra preview.

You can change the information display settings from [Preview] in [User Settings] → [Overlay].
The selected information is displayed in the preview window.
Player
Showing/hiding safe area: [Ctrl] + [H]
Showing/hiding center: [Shift] + [H]
When [Marker] is selected as a display item, the clip marker comment is displayed on the Player only when the slider is directly above the clip marker. Also, on the Recorder, the sequence marker list is displayed only when the timeline cursor is directly above the sequence marker. Note, however, that these are not displayed during playback.
Showing/Hiding Status Area
Switch the show/hide setting for the status area.
You can change the settings of items displayed in the status area from [Preview] in [User Settings] → [On Screen Display].
Select whether to display on not just the PC screen but also the external monitor. Click [PC Monitor/External Output] or [PC Monitor].
Player
When the status bar is displayed, a white triangle indicating the start or end frame is also displayed at the upper left or upper right corner of the safe area.
Showing/hiding status area: [Ctrl] + [G]
Edius 6 Getintopc Free
Control Area Settings
You can set the display item or the size of the timecode/shuttle/slider/buttons.
The [User Settings] dialog box appears.
Edius 6 Getintopc
[Show Timecode] | Check the timecode items to display in the preview window, and set their size. |
Set the show/hide setting for the shuttle and slider in the preview window. | |
[Button] | Set the show/hide setting and the size of the operation buttons on the preview window. |
You can continue to set other items by clicking [Apply].
Switching the Screen Display when Stopping Playback
You can switch the display of the preview window to each field when playback is stopped.
Showing/Hiding Alpha Channel
Turn the video with alpha channel to gray scale and display in the preview window.
Edius 6 Upgrade
Displaying Preview Window in Stereoscopic Edit Mode
You can switch the preview window display in the stereoscopic edit mode.

Stereoscopic Processing Type
Edius 6 Getintopc Student
The following types of stereoscopic processing that displays stereoscopic video in a single frame are available.
Display only the L side video (for left eye). | |
[R Only] | Display only the R side video (for right eye). |
Display the color converted to the difference value between the L side and the R side video. | |
[Blend] | Display video with the L side and the R side blended with 1:1 ratio. |
Display the L side video on the upper half of the frame and the R side video on the lower half. | |
[Anaglyph] | Display the L side video in red and the R side video in blue. |
Display the L side video on the upper line of the scanning line and the R side video on the lower line of the scanning line. Use this setting when displaying video on the 3D monitor with the polarization system. | |
[Side by Side] | Display the L side video on the left half of the frame and the R side video on the right half. |
Display the stereoscopic video using NVIDIA 3D VISION or Intel Intru 3D. This item can be used when your system supports NVIDIA 3D VISION or Intel Intru 3D. Check [Using NVIDIA 3D VISION/Intel InTru 3D] from [Preview] → [Monitor] in [User Settings]. | |
[Split Grid] | Display the L side video and the R side video in the white and black area on the checkerboard respectively. Use this setting when displaying video on the DPL-based 3D monitor. |