I have a question about the system memory of my mac and it seems like you might know the answer. I have used boot camp to set aside system memory space for windows. But later I decided not to install windows. I used the way you have advised and got to the activity monitor and here is what I got for the numbers: free: 1.34GB. There are certain steps you can take to improve memory performance on your Mac, including the following. Reboot your computer. As a first step, shut down all of the apps and reboot your computer. It's a simple step but is often the one that fixes memory issues. Stay up-to-date. Jan 05, 2021 Download MacKeeper to clean Mac memory in 1 click. Stop resource-intensive processes to get maximum Mac speed. Sign up to get 1 free memory cleanup. Use Script Editor. Clear your desktop. Change Chrome’s Task Manager settings. Use Mac Terminal. Every Mac comes with a default app called Terminal that you can use to free up your memory. Run the app, and enter the command, “ sudo purge.”.
I tried to download diablo 3 beta, but failed. So, I deleted everything related to it. However, it seems the space taken in the storage didn’t decrease and stays the same. How can I completely delete diablo 3 beta?
I have a 60 Gb Mac that stores most of the music. I only have 30 Gb of music on it, but I only have 1Gb left. How can I cleanup Memory for my Mac? Or is there any memory cleaner for Mac recommended?
Sometimes, your Mac may get full due to big game apps installed on it or a large portion of files stored on it. You may be eager to find a memory cleaning tool right now. That’s exactly what we are going to share with you. In this post, you will see best 5 Mac RAM cleaners and solution on how to clean your Mac memory with the best Mac memory cleaner.
Memory Cleaners for Mac
Part 1. Top 5 Mac Memory Cleaners Reviews (Free and Premium)
There is a lot of Mac Memory Cleaning software on the market, such as Mac Cleaner, Memory Cleaner, MemoryFreer, ZipZap Memory Cleaner, etc. Here, we ranked the top 5 Mac memory cleaners. You can choose the most suitable one for your Mac after reading the detailed information and reviews.
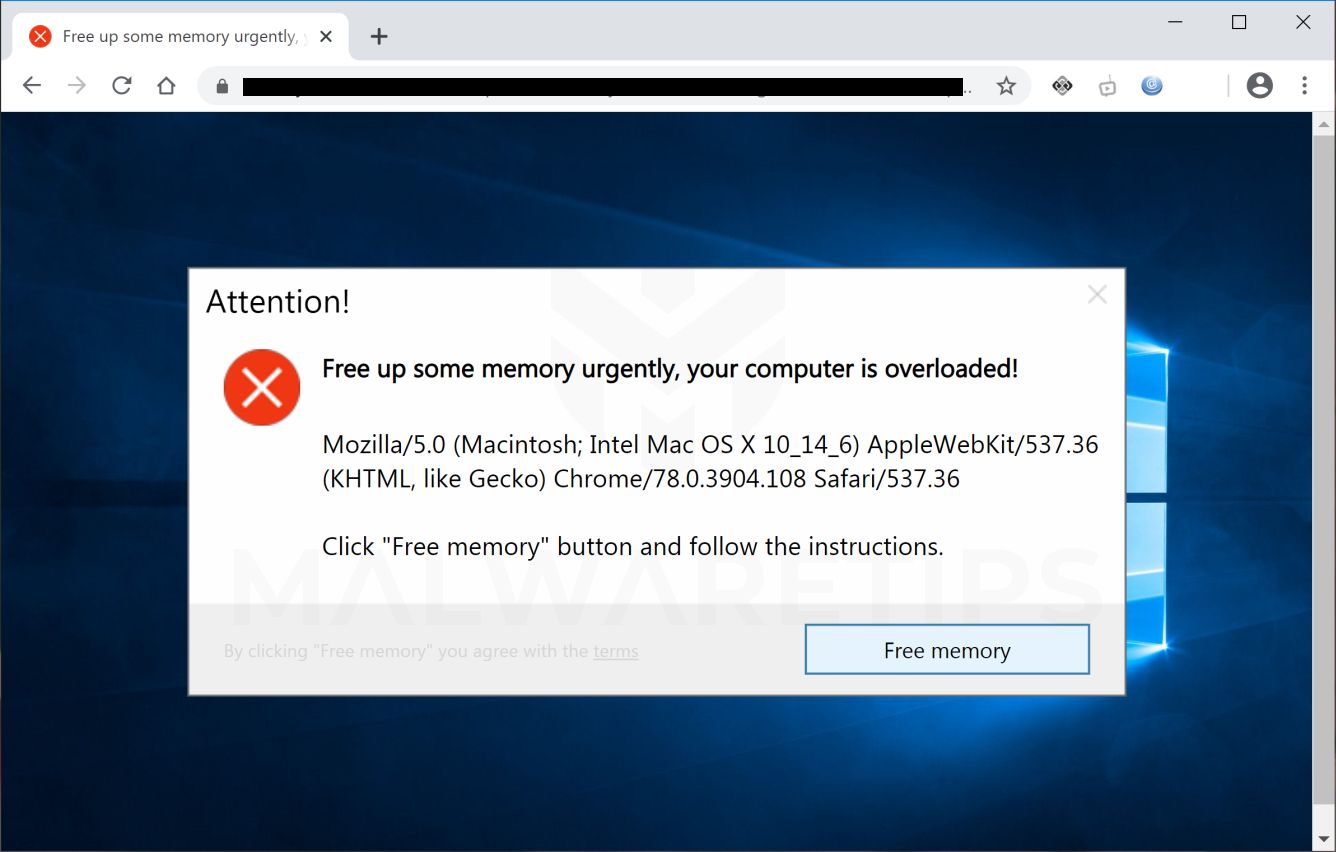
1. Aiseesoft Mac Cleaner - The Best RAM Cleaner for Mac
Aiseesoft Mac Cleaner is an all-featured Mac memory cleaning tool. You can remove junk files, clutter, large/old files, shred files, delete duplicate images to free up Mac memory. It allows you to preview junk files, unneeded files and old files before cleanup. You can try the trial version to free download, clean and speed up your Mac.
- Scan and delete junk files, large and old documents, duplicate files, unnecessary apps to free up Mac memory storage.
- Monitor Mac status, such as disk utilization, battery status, memory usage and CPU usage.
- Compatible with iMac, iMac Pro, MacBook, MacBook Air, MacBook Pro.
- Support macOS Monterey, macOS Big Sur and macOS Catalina, macOS 10.14, 10.13, 10.12, 10.11.
If you are urgent to know how to free up Mac RAM with Mac Cleaner, you can navigate to Part 2.
2. Memory Cleaner - Free Up Memory with One Click
Nektony Memory Cleaner is a cleaning and memory optimizing tool for Mac. You can view RAM memory usage, disk usage statistics and clear RAM automatically. You can free up memory when you quit large apps. Just with one click, you can free up RAM memory and speed up your Mac.
Pros:
- This app is amazing for being free.
- It is a powerful all-in-one tool to optimize and clean up your Mac.
- It works in the background and alerts when memory cleaned.
Cons: Filmora 8 7 6 mac.
- This is nothing special.
3. Memory Clean 3 - Super Powerful Memory Cleaning Utility
Memory Clean 3 is a powerful tool to clean your Mac and optimize your Mac memory. You can free up unneeded memory to keep your Mac running smoothly. If you have a lot of problems with RAM or memory hogging issues, it is the quickest way to boost your Mac.
Pros:
- It instantly flushes RAM and saves tons of RAM.
- It is mainly used to speed up file system operation.
- New feature like “auto clean after a memory hogging app is closed” are nice.
Cons:
- It is not necessary if you have plenty of RAM.
- Charging extra became recharged when updated to a new version.
4. MemoryFreer - Free Up Mac Memory with A Few Clicks
MemoryFreer is an easy-to-use app that designs to free up inactive Mac memory with a few clicks. Just click on “Free Memory” button, the program will start to free up your Mac space. What’s more, you can also check the allocation of RAM on your Mac system through the status menu bar.
Pros:
- It is simple to use with user friendly interface.
- It runs constantly in the background.
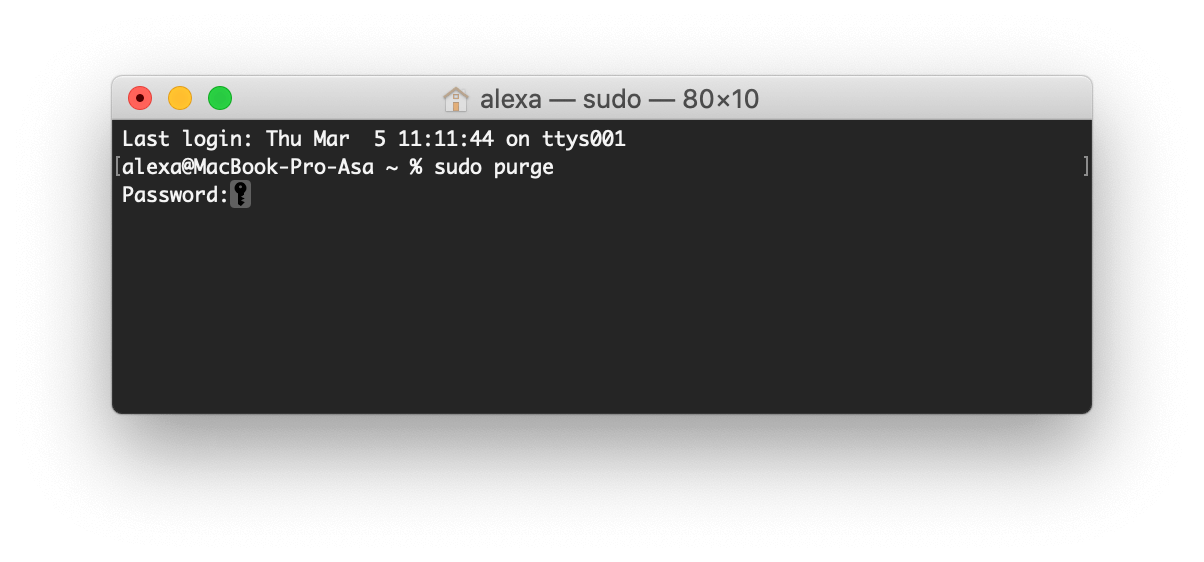
Cons:
- It takes time to finish and only works with some certain programs.
5. FreeMemory for Mac - Keep an Eye on Your Mac Memory
FreeMemory for Mac is a memory cleaner to free up unnecessary memory in your Mac OS X device. It only takes a few seconds to run, and can show you what is draining your memory in a graph. FreeMemory can save your memory in a few clicks. You can monitor the memory usage in the menu bar.
Pros:
- It is an easy to use with simple user interface.
- The memory utility is shown dynamically.

Cons:
How To Free Up Memory
- You have to purchase and upgrade FreeMemory when adding FreeMemory Extras.
Part 2. How to Free Up Mac RAM with the Best RAM Cleaner
With the professional Mac memory cleaning software, you can easily remove junk files, clutter, unneeded apps, duplicate images, etc., as to save memory storage. Just follow the steps below.
Step 1Launch Mac Cleaner
Free download and install Mac Cleaner. Run it after successful installation. Here, you can check the memory usage, CPU status and disk utilization. Your memory statistics are shown dynamically.
Step 2Scan System Junk
Click “Cleaner”, and choose “System Junk” feature. Click “Scan” button to scan system junk, including system cache, application cache, system logs, user logs.
Step 3Clean System Junk
After scanning, you can click “View” to check the details. Check the cache and click “Clean” to free up your Mac memory.
Free Up Memory Macbook Pro
Mac Cleaner also provides you other features to clean your Mac memory. It helps you to scan and clean iPhoto junk, email junk, similar photo, iTunes junk, trash, large & old files, duplicate files.
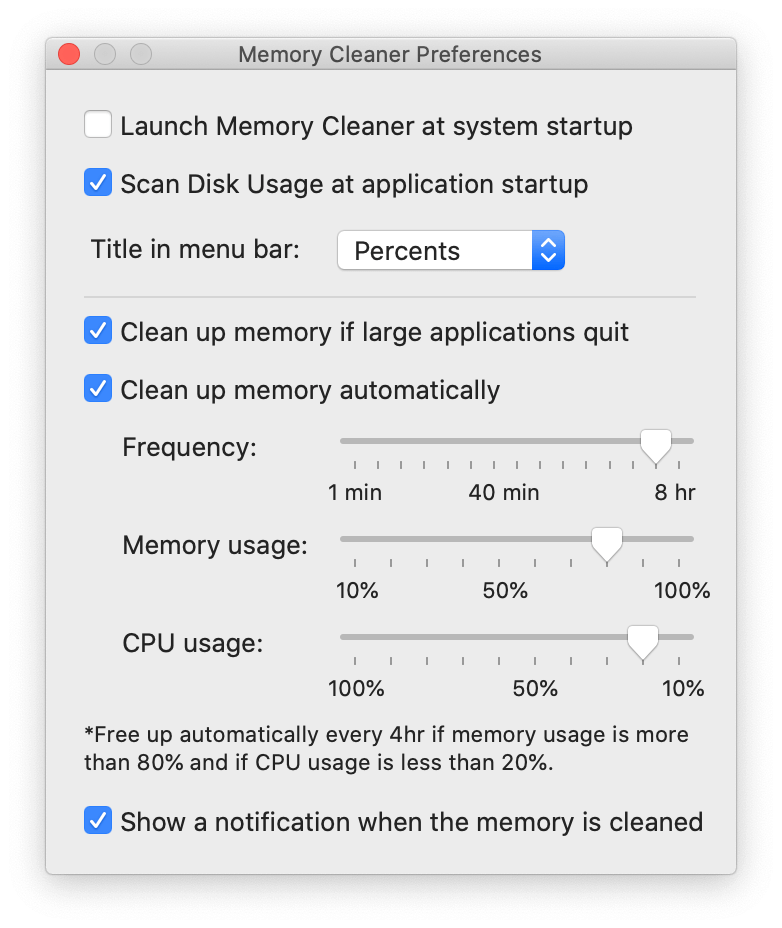
Conclusion
We mainly introduced top 5 memory cleaner for Mac. Seeing from the pros and cons, it is clear to choose the best Mac memory cleaner. Aiseesoft Mac Cleaner is a powerful tool, acting not only as a memory cleaning tool, but as a Mac management tool. With it, you can better clean your Mac and monitor your Mac performance.
What do you think of this post?
Free Up Memory Macbook Pro
Excellent
Rating: 4.5 / 5 (based on 57 votes)
July 18, 2019 20:56 / Posted by Nicole Jones to Mac Cleanup
- 6 Best Free Mac Cleaners - Clean and Speed Up Mac[2019 Updated]
Look for a free Mac cleaner? Read this article to find 6 best free Mac cleaning apps in 2017 and 2019 to clean junk/temporary/duplicate/large files and speed up Mac.
- How to Clean Up Your Mac? Find the Best Tips Here
How to clean your Mac? This article offers some useful tips to let you clean up your Mac with ease.
- Top 7 Free Junk File Cleaner Tools for Windows 10/8/7 and Mac to Delete Junk Files on PC
How to deleted junk files on Windows 10/8/7 and Mac? This article introduces to you top 7 free and ultimate junk file cleaner tools for PC and Mac.
Let me start by saying that I’m no computer-whizz or Macbook expert. Windows 10 1709 iso google drive link. I am, however, someone who constantly had to clear space from their laptop because of all of the photos and videos I import. I just didn’t understand how so much space was being taken up when I transferred pictures, files and videos to a USB regularly.
This isn’t at all the kind of post I’d usually put up, but if you’re a blogger/YouTuber/file hoarder, hopefully this will be of some help to you and stop the dreaded “your startup disk is almost full” notification.
So I looked up a few ways to clear storage online, and while some were helpful, I found a good few ways to free up storage by looking around my laptop myself. If you’re deleting files, photos and documents from your laptop, all I can say is be careful. You don’t want to end up deleting critical files and losing things of high sentimental or functional value.
To check how much storage you’ve free on your Mac and what’s taking up memory, click on the apple in the top left hand corner of your screen. Go to “About This Mac” and then click “Storage”. This shows you a breakdown of the memory on your computer.
From there you’ll be able to see what’s taking up the most storage. I transferred old photos/videos/files to a USB and deleted whatever I didn’t need. Yet, while those categories went down in memory, “Other” remained quite high. “Other” is basically everything except for photos, videos, apps, music and backups. Basically, it’s a load of files and messy things (there’s a technical term for that I’m sure, but anyway).
Here’s how I reduced my “Other” storage and created 50GB of free storage on my Macbook Air:
- Go through the Mail app – I had four different mail boxes on my Mail app. FOUR! That’s thousands and thousands of emails, and therefore a huge amount of memory being used up. I removed three of the accounts and now just check them on the actual Outlook/Gmail website instead.
- Go through “recently deleted” in Photos – Photos has its own trash can in the form of “recently deleted”. Once you’re sure you don’t want those photos anymore, delete them for good. I also went through “iPhoto events” which had copies of photos I’d already deleted.
- Organise your files by size – Go into Finder, click “All my files” and then “arrange by size”. This will show you the biggest files on your computer and what’s taking up the most memory.
- Check for duplicate files – Once you’ve done that, arrange the files by name and delete duplicate files. Make sure that you’re deleting the file that you don’t need or use, otherwise you could cause some problems. I used the Duplicate Detective app to do this and found it really helpful, although there were a few duplicates I found manually after this.
- Empty your trash – See all of the files you’ve deleted? They’re still sitting in the trash can. Empty it.
- Check your messages – My phone is synced up to my laptop so every time I get a text, iMessage or not, it goes to my laptop too. If you text a lot, like me, you could have thousands of messages taking up space on your computer.
- Go through “On This Mac” – This was something I only found out this week, but it freed a huge amount of space on my computer. You’d think that “All my files” shows all of your files, wouldn’t you? Well it doesn’t. Go to Finder, then click the search bar. Type in anything at all. You’ll see that the option comes up to search “This Mac” or “All My Files”. Select “This Mac” and you may find hundreds of hidden files. I went through all of these files by searching by file type. So I searched the terms JPEG, emlx (loads of saved emails were hidden here for some reason), message and so on. Look at the file types (PDF, etc) in “All my files” and then search for them by file type on “This Mac”. I found loads of photos that came with the laptop that were useless to me and using up huge amounts of storage.
- Delete apps you don’t need – There might be some apps that you downloaded and forgot about, so go through “Apps” in Finder and delete the ones you don’t use.
- Clear out iMovie – If you make YouTube videos, files in iMovie are probably taking up a huge amount of storage. Go through your projects, events, iMovie theatre, iMovie library and delete what you don’t need. As soon as I save a finished video as a file, I delete everything to do with that video from iMovie and save the file to a USB before deleting it totally off my laptop. Movie files can be massive so try to clear iMovie regularly.
- Find iPhoto -I’m not sure why but the iPhoto app recently updated to Photo. You’d think that the update would just move everything over to Photo and have one copy of it, but no. When I was going through my apps I found iPhoto lurking there, with four thousand photos in it. I made sure I’d already copied all of them to a USB and then deleted all of the photos and the app itself. Sneaky iPhoto.
There are hundreds of different ways to find files on your computer and to find what’s taking up your storage, but these are the ones that have helped me the most. As I said, make sure you’re not deleting anything important. So don’t go sweeping through your laptop deleting everything in sight. If you can, delete everything one by one. That way you know exactly what you’re getting rid of and you won’t have any disasters. And grab a cup of coffee (or three), it’s gonna take a while.
As I said, I’m no expert so this is just what I’ve learnt myself. I hope this is helpful – let me know if there’s anything I can explain further and I’ll get back to you!